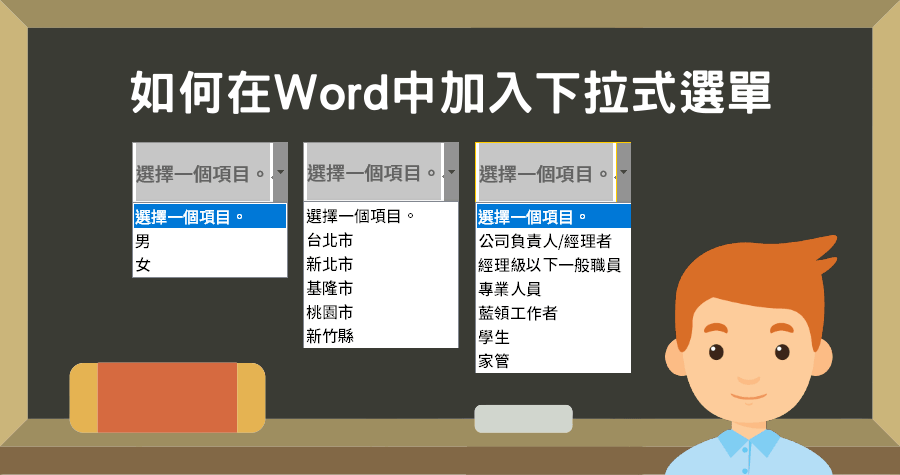
Excel 限制編輯
,2017年7月21日—把允許編輯的欄位圈選起來,然後點一下上方的「允許使用者編輯範圍」,按下「新範圍」,輸入密碼後,就能建立這個區域的編輯與解所設定。,如果您不希望內容檢閱者不慎變更Word文件或Excel試算表,您可以使用格式設定和編輯限制。附註:若要進一步限制...
鎖定或解除鎖定受保護工作表的特定區域
- word文字固定
- 需要額外的權限才能存取下列檔案
- Excel 限制編輯
- word表格太大
- word 2017選取範圍被鎖定
- word2016因為選取範圍已被鎖定
- word鎖定文字方塊
- word限制複製
- word限制編輯無法使用
- word選取範圍已被鎖定
- Word表格 分頁
- word固定表格高度
- word無法修改因為選取範圍已被鎖定
- word鎖定文字
- word鎖定表頭
- excel鎖定表格
- 表格 格式 鎖定
- excel限制範圍
- word固定文字位置
- word表格保護
- Word 鎖定 頁首
- word鎖定表格高度
- word表格被鎖定
- word鎖定頁面
- word鎖定表格大小
選取要保護的工作表。·選取[檢閱>允許編輯範圍]。·在[允許使用者編輯範圍]對話框上執行下列其中一項操作:·在[標題]方塊中,輸入要解除鎖定的範圍名稱。·在[參照 ...
** 本站引用參考文章部分資訊,基於少量部分引用原則,為了避免造成過多外部連結,保留參考來源資訊而不直接連結,也請見諒 **
